Mẹo hay khi sử dụng Apple Watch mà bạn nên biết
Nếu bạn đã có điều kiện sở hữu một chiếc Apple Watch, bạn chắc chắn sẽ muốn biết những lời khuyên hữu ích để việc sử dụng thiết bị trở nên tuyệt vời hơn. Dĩ nhiên không khó để bạn nắm bắt được cách thức sử dụng Apple Watch một cách cơ bản nhưng trên thực tế có rất nhiều tính năng ẩn thú vị. Và hôm nay, eLib sẽ hướng dẫn bạn sử dụng Apple Watch hữu ích bạn nên biết
Mục lục nội dung
1. Sử dụng Watch để tìm iPhone
2. Apple Watch có thể chụp ảnh
4. Trả lời hoặc để im lặng các cuộc gọi
5. Apple Watch điều khiển âm nhạc
6. Thiết lập người thường xuyên liên lạc
8. Sử dụng Dock để tạo shortcut
9. Sử dụng ứng dụng Breathe trên Watch
11. Chế độ Do Not Disturb trên Apple Watch
13. Sử dụng ứng dụng Health trên Apple Watch
14. Thực hiện Hard Reset trên Apple Watch
15. Tắt chủ động các ứng dụng đang chạy
16. Ẩn các ứng dụng trên Homescreen
17. Dịch chuyển ứng dụng trên Homescreen
18. Xóa mọi thông báo chưa đọc
20. Biến Apple Watch thành đồng hồ báo thức
22. Điều hướng khi đang lái xe

Mẹo hay khi sử dụng Apple Watch mà bạn nên biết
1. Sử dụng Watch để tìm iPhone

Sử dụng Watch để tìm iPhone
Đôi khi bạn để điện thoại khắp nơi trong nhà như sofa, trên giường, phòng tắm, trong túi áo khoác, v.v… và ngại với việc lục lọi để tìm nó, hãy để Apple Watch giúp bạn điều này. Bạn chỉ cần vuốt Watch từ dưới lên trên và click vào icon điện thoại rung. Điện thoại của bạn sẽ phát ra âm thanh lớn chỉ cho bạn nơi cần tìm.
2. Apple Watch có thể chụp ảnh

Apple Watch có thể chụp ảnh
Apple Watch không có camera nhưng nó có thể điều khiển camera trên iPhone. Khi click vào ứng dụng Remote Camera trên Watch, bạn có thể xem những gì camera iPhone xem và chụp ảnh ngay lập tức hoặc chờ ba giây trước khi quay.
3. Xem thời tiết nhanh hơn với Apple Watch

Xem thời tiết nhanh hơn với Apple Watch
Bạn có thể thiết lập ứng dụng thời tiết như Dark Sky hoặc ứng dụng Weather mặc định của Apple trên mặt đồng hồ để có thể xem thời tiết nhanh chóng. Cách này nhanh hơn hỏi trợ lý ảo hoặc sử dụng ứng dụng thời tiết trên điện thoại.
4. Trả lời hoặc để im lặng các cuộc gọi đến điện thoại iPhone
.png)
Khi có cuộc gọi đến mà điện thoại không ở bên cạnh, bạn có thể sử dụng Apple Watch để trả lời hoặc gửi tin nhắn thoại với hai lần chạm.
5. Apple Watch điều khiển âm nhạc trên iPhone
.png)
Apple Watch điều khiển âm nhạc trên iPhone
Nếu iPhone kết nối với loa Bluetooth, tai nghe, hoặc trên xe, bạn có thể điều khiển phát nhạc từ Apple Watch.
Trình điều khiển âm nhạc sẽ tự động hiện trên mặt đồng hồ nếu bạn đang sử dụng Apple Music hoặc Spotify nghe nhạc trên iPhone. Nếu Watch đang theo dõi bài tập, chỉ cần vuốt sang phải để hiển thị nhạc.
Nếu không thấy điều khiển âm nhạc, trở về màn hình chính và xem có icon nhạc màu đỏ ở trên cùng màn hình không. Nếu có, click vào đó để chuyển đến màn hình Now Playing để điều khiển phát nhạc và âm lượng.
6. Thiết lập người thường xuyên liên lạc trên Apple Watch (chỉ dành cho Apple Watch Series 4)

Nếu sở hữu Apple Watch Series 4, bạn có thể để những người thường xuyên liên lạc ngay trên mặt đồng hồ để có thể nhắn tin và gọi điện nhanh chóng.
Khi muốn gọi hay nhắn tin, bạn chỉ cần nhấn vào ảnh đại diện của người đó. Bạn có thể thay đổi người liên lạc bằng cách nhấn vào mặc đồng hồ và chạm vào phần muốn thay đổi. Cách dễ dàng hơn là bạn nên thực hiện thay đổi trên ứng dụng Watch của iPhone.
7. Sử dụng Apple Watch để mở máy tính Mac
Bạn có thể mở khóa máy Mac của mình khi lại gần máy tính và đang đeo đồng hồ Apple Watch. Để thiết lập tính năng này, truy cập vào ứng dụng System Preferences trên máy Mac, click vào Security & Privacy > Allow your Apple Watch to unlock your Mac.
.png)
Sử dụng iWatch để mwor máy tính Mac
Apple TV đi kèm với một điều khiển từ xa nhưng giống như hầu hết các điều khiển khác nó trơn và dễ bị thất lạc đâu đó.
Nếu sở hữu một chiếc Apple Watch, bạn sẽ không bao giờ mất điều khiển từ xa bởi vì nó luôn được gắn trên cổ tay của bạn. Tất nhiên, nó không có Siri nhưng bạn vẫn có thể sử dụng Apple Watch để phát, dừng, cuộn và điều hướng menu trên Apple TV.
Để bật tính năng này, chỉ cần mở ứng dụng Remote trên Watch, nó trông giống như nút phát màu xanh.
8. Sử dụng Dock để tạo shortcut cho tất cả các ứng dụng hay sử dụng

Khi nhấn một lần vào nút bên của Watch bạn sẽ thấy Dock xuất hiện, về cơ bản đây là ngăn kéo ứng dụng. Bạn có thể chọn để Dock hiển thị các ứng dụng gần đây hoặc danh sách các ứng dụng yêu thích.
Để tùy chỉnh Dock, truy cập vào ứng dụng Watch trên iPhone và click vào Dock. Ở đây bạn có thể chọn các ứng dụng gần đây hoặc yêu thích và sắp xếp thứ tự chúng để thuận tiện cho việc truy cập.
9. Sử dụng ứng dụng Breathe trên Watch
Nếu bạn cảm thấy căng thẳng hay mệt mỏi, hãy sử dụng ứng dụng Breathe trên Watch. Apple Watch yêu cầu bạn tập trung vào hình ảnh trên màn hình và hít vào thở ra theo hình ảnh mở rộng và thu nhỏ.
Apple Watch còn cung cấp các phản hồi xúc giác, mô phỏng cảm giác phổi đang giãn ra và thu lại, giúp bạn tập trung hơn vào hơi thở. Sử dụng ứng dụng Breathe một vài phút mỗi ngày là cách tốt để tăng khả năng tập trung cũng như sức khỏe.
Để sử dụng ứng dụng Breathe, mở ứng dụng trên này Watch, nó có một nhóm các hình tròn trắng chồng lên nhau. Bạn có thể cài đặt thời gian, một phút hoặc dài hơn nếu muốn và bắt đầu sử dụng ứng dụng.
10. Sử dụng Apple Watch để tạo danh sách mua hàng
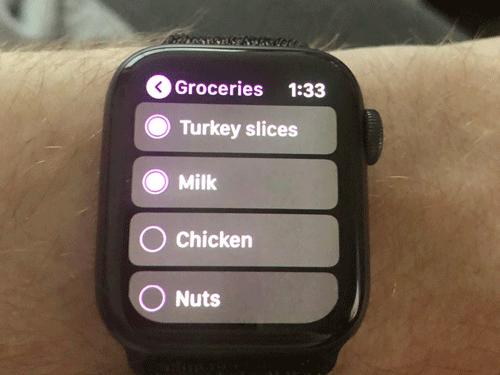
Sử dụng Apple Watch để tạo danh sách mua hàng
Khi đi shopping, bạn thường tạo một danh sách các mặt hàng cần mua và gạch bỏ chúng khi đã mua xong. Bạn có thể tạo danh sách giấy, trên điện thoại nhưng thực hiện trên Watch dễ dàng hơn nhiều. Bạn chỉ cần nâng tay lên và xem danh sách, sau đó tích vào những gì đã mua.
11. Chế độ Do Not Disturb trên Apple Watch
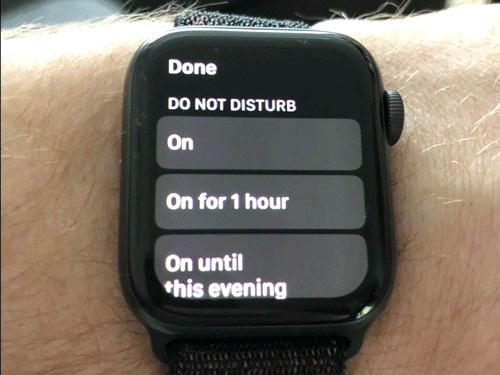
Chế độ Do Not Disturb trên Apple Watch
Nếu vuốt từ dưới Apple Watch lên trên và click vào biểu tượng mặt trăng, bạn sẽ kích hoạt chế độ Do Not Disturb để yên lặng tất cả các thông báo đến Apple Watch và iPhone.
Chế độ này thích hợp khi đi xem phim, trong cuộc họp bởi vì kích hoạt nó chỉ với một thao tác đơn giản mà không cần tắt hoặc để yên lặng từng thiết bị.
Ngoài ra, bạn có thể chọn để chế độ này bật trong một giờ, bật cho đến hết đêm nay hoặc cho đến khi bạn rời vị trí cụ thể. Tùy chọn cuối cùng thích hợp khi đang ở rạp chiếu phim, nơi làm việc vì đôi khi rời khỏi những vị trí này, chúng ta thường quên bật lại chế độ bình thường.
12. Chế độ Theater ngăn Apple Watch phát sáng trong phòng tối
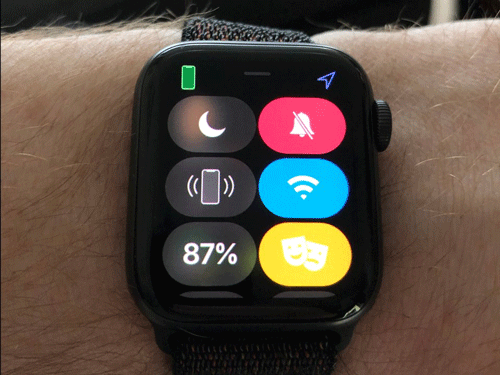
Chế độ Theater ngăn Apple Watch phát sáng trong phòng tối
Khi đang xem phim hoặc đêm muộn, bạn không muốn Apple Watch bật sáng, ảnh hưởng đến người khác, hãy dùng chế độ Theater Mode. Để kích hoạt tính năng này, vuốt đồng hồ từ dưới lên trên và chạm vào biểu tượng hai mặt cười màu vàng.
Ở chế độ Theater Mode, Watch sẽ không bật trừ khi bạn chạm vào nó. Ngoài ra với chế độ này nó cũng ngăn đồng hồ phát ra âm thanh.
Trong trường hợp chỉ muốn xem thời gian nhưng không muốn màn hình ở chế độ ánh sáng tối đa, bạn có thể nhấn nút Digital Crown hay còn gọi là nút cuộn tròn trên Apple Watch nhẹ nhàng và nó sẽ tăng độ sáng vừa đủ để nhìn thời gian.
13. Sử dụng ứng dụng Health trên Apple Watch
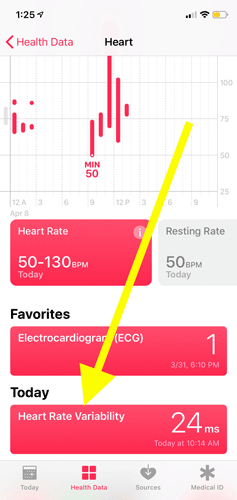
Sử dụng ứng dụng Health trên Apple Watch
Khi truy cập vào ứng dụng Heart Rate trên Apple Watch, cuộn xuống dưới bạn sẽ thấy thông số nhịp tim hiện tại, nhịp tim trung bình khi đang nghỉ ngơi, đi bộ và nhịp tim khi tập thể dục.
Mặc dù ứng dụng đã cung cấp những thông tin cần thiết về tình hình sức khỏe trái tim nhưng bạn sẽ nhận được nhiều dữ liệu hơn khi sử dụng ứng dụng Health trên iPhone. Để xem dữ liệu hoạt động của trái tim, truy cập vào ứng dụng Health, click vào tab Health Data ở dưới cùng và click vào Heart.20. Chụp màn hình trên Apple Watch
Để chụp màn hình trên Apple Watch, hãy bấm đồng thời cả hai nút vật lý trên mép trái thiết bị. Ảnh chụp màn hình sẽ được lưu và hiển thị trong ứng dụng Photos trên Apple Watch và iPhone.
14. Thực hiện Hard Reset trên Apple Watch
Nếu bạn cảm thấy Apple Watch hoạt động không mượt mà như ban đầu và muốn hard reset thiết bị, hãy bấm và giữ đồng thời hai nút vật lý trên cạnh trái thiết bị trong vòng tối thiểu 10 giây cho tới khi xuất hiện logo Apple trên màn hình.
15. Tắt chủ động các ứng dụng đang chạy
Bấm và giữ nút Side Button cho tới khi thanh trượt (Power down) xuất hiện thì buông tay. Tiếp tục bấm giữ nút Side Button một lần nữa cho tới khi ứng dụng đang chạy biến mất và màn hình Homescreen xuất hiện trở lại.
16. Ẩn các ứng dụng trên Homescreen
Apple Watch không cho phép bạn sắp xếp ứng dụng bằng folder nhưng bạn hoàn toàn có thể ẩn các ứng dụng ít dùng bằng cách bấm giữ icon ứng dụng và bấm vào nút "x". Ứng dụng sẽ được xóa (delete) nhưng trên thực tế nó không thực sự biến mất. Nếu muốn hiển thị ứng dụng trở lại, bạn có thể thực hiện thông qua ứng dụng Apple Watch trên iPhone.
17. Dịch chuyển ứng dụng trên Homescreen
Tương tự như trên các thiết bị iOS bất kỳ, bạn có thể di chuyển icon ứng dụng quanh các vị trí mình muốn trên homescreen bằng cách bấm và giữ icon đó. Ngoài ra, bạn cũng có thể sắp xếp lại vị trí các ứng dụng bằng cách mở App Layout trên ứng dụng Apple Watch cho iPhone.
18. Xóa mọi thông báo chưa đọc
Nếu muốn xóa sạch mọi thông báo chưa đọc cùng lúc, bạn có thể tận dụng chức năng cảm ứng lực (force touch) sau khi trượt Notification Center xuống để thực hiện với chỉ một cú tap.
19. Điều chỉnh cường độ rung của chế độ Haptic Feedback
Việc này có thể được thực hiện đồng thời trên cả thiết bị và ứng dụng Apple Watch cho iPhone. Để thay đổi trong Apple Watch, truy cập vào Settings > Sounds & Haptics, sau đó kéo xuống và điều chỉnh thanh trượt Ringer & Alert Haptics. Để thay đổi qua iPhone, truy cập ứng dụng Apple Watch > My Watch > Sounds & Haptics, sau đó điều chỉnh thanh trượt Haptic Strength ở mức mong muốn.
20. Biến Apple Watch thành đồng hồ báo thức
Click vào ứng dụng Alarm trên Apple Watch để tạo báo thức. Bạn có thể thiết lập một lần, lặp lại hàng ngày, theo tuần, v.v…
21. Apple Watch có thể trở thành đồng hồ bấm giờ
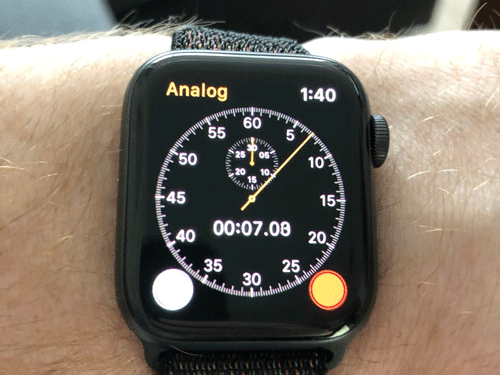
Apple Watch có thể trở thành đồng hồ bấm giờ
Có một ứng dụng bấm giờ được tích hợp sẵn trên Apple Watch. Nó có màu cam, giống như các ứng dụng liên quan đến đồng hồ khác trên Watch.
Để sử dụng đồng hồ bấm giờ, nhấn nút màu xanh để bắt đầu bấm giờ và nút màu đỏ để dừng, nhấn nút màu trắng để tạo một vòng lặp trên đồng hồ bấm giờ.
22. Sử dụng Apple Watch điều hướng khi đang lái xe
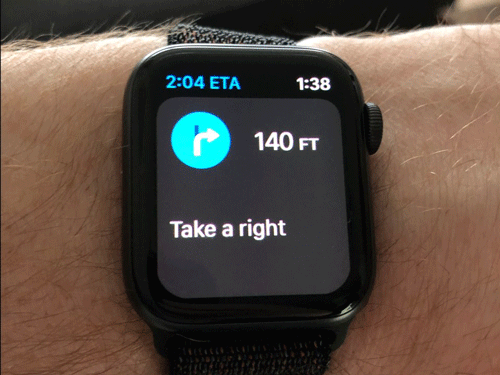
Sử dụng Apple Watch điều hướng khi đang lái xe
Apple Watch có thể điều hướng cho bạn khi đi bộ, đi xe đạp hoặc lái xe. Watch điều hướng bằng cách mỗi khi đến đoạn rẽ nó sẽ rung lên và bạn chỉ cần nhìn liếc qua đồng hồ để xem hướng.
Apple Watch đặt một GPS thuận tiện trên cổ tay mà không cần phải gắn trên xe như điện thoại. Cách này tiện dụng hơn khi sử dụng điện thoại để điều hướng.
23. Thanh toán hàng hóa với Apple Watch
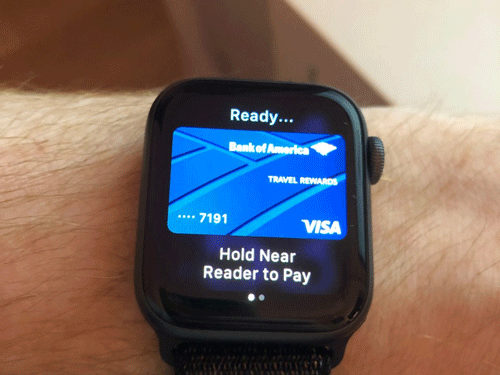
Thanh toán hàng hóa với Apple Watch
Nhấn đúp vào nút bên để kích hoạt Apple Pay thanh toán hàng hóa nhanh chóng và an toàn.
24. Apple Watch kiểm soát bóng đèn trong nhà thông minh
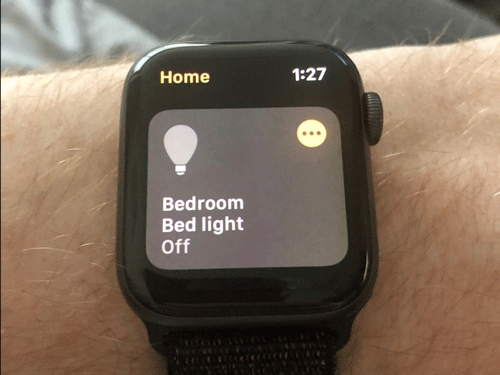
Apple Watch kiểm soát bóng đèn trong nhà thông minh
Nếu kết nối bóng đèn trong nhà thông minh với ứng dụng Home của Watch, bạn có thể điều khiển toàn bộ hệ thống với đồng hồ.
Ứng dụng Home có biểu tượng giống như ngôi nhà màu cam trên nền trắng, chạm vào nó và bạn sẽ thấy tên các bóng đèn đã tạo để tắt và bật chúng.
Như vậy bài viết đã hướng dẫn cho bạn Mẹo hay khi sử dụng Apple Watch mà bạn nên biết. Hy vọng rằng qua bài viết này các bạn biết cách sử dụng iWatch một cách thông minh và hiện đại hơn. Chúc các bạn thành công!




