Hướng dẫn tạo block động trong AutoCAD
Block động trong AutoCAD hay còn gọi là block Dynamic được ứng dụng khá nhiều trong AutoCAD. Mức độ tiện dụng của loại block này luôn quấn hút mọi người dùng CAD dù là trong bất cứ lĩnh vực nào. Vậy nên hôm nay, eLib sẽ hướng dẫn cho các bạn tạo Block động trong Autocad
Mục lục nội dung

Hướng dẫn tạo block động trong AutoCAD
1. Tạo hiệu ứng co kéo đối tượng trong block động
Bước 1: Tạo Block thường bằng lệnh B
Bước 2: Mở block đã tạo bằng cách kích đúp chuột/ chọn OK hoặc chọn block/ Click chuột phải/ chọn Block editor
Bây giờ các bạn hãy để ý hộp thoại xuất hiện sau thao tác mở block:
.png)
Các bạn để ý đến 2 thẻ sau:
- Parameters: Gán biến cho đối tượng
- Actions: Gán hiệu ứng cho biến Parameters đã chọn
Bước 3: Click vào Linear Parameter biểu tượng giống Dimensions/ Click chọn 2 điểm đầu và cuối đoạn Line giống như việc bạn đo kích thước cho đoạn Line này.
.png)
Bước 4: Chuyển qua thẻ Actions/ Click chọn Stretch Actions/ Click vào biến Distance vừa tạo ở bước 3 và làm từng bước sau:
- Chọn 1 điểm bất kì làm điểm kéo đoạn Line dài ra hoặc co ngắn lại. Ở đây minh chọn đầu đoạn Line
- Quét qua vùng đầu đoạn Line chứa điểm vừa chọn như hình minh họa
- Quét chọn các đối tượng sẽ bị ảnh hưởng khi bạn co kéo đoạn Line. Ở đây mình quét chọn hết vì đoạn Line luôn bị ảnh hưởng khi bạn co kéo. Nhấn enter để kết thúc quá trình chọn, đặt biến Stretch ra một vị trí bất kì.
Bước 5: Tiến hành lưu block lại và cùng cảm nhận sức mạnh của block dynamic bạn tạo được.
2. Tạo hiệu ứng nhiều lớp trong block. Dạng block có thể thay đổi chủng loại.
Ví dụ như block có thể chuyển từ ký hiệu cắt dọc sang cắt ngang như ảnh minh họa sau:

Cách làm như sau:
Bước 1: Tạo ra ký hiệu mặt cắt như ảnh minh họa và thêm một ký hiệu mặt cắt dọc nữa.
Bước 2: Đóng block ký hiệu mặt cắt ngang lại bằng lệnh B. Lưu ý đối với block dạng này bạn cần chọn điểm Pick point là một điểm dễ nhớ, dễ định vị. Ở đây mình chọn trung điểm của đường nối 2 biểu tượng ký hiệu mặt cắt.
Bước 3: Quét chọn ký hiệu mặt cắt dọc và nhấn Ctrl+C. Tiếp theo mở block mặt cắt ngang vừa tạo xong để sửa.
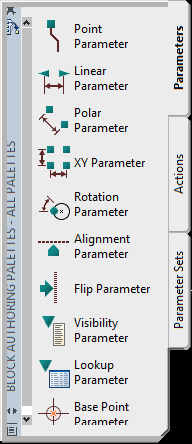
Tạo block động trong AutoCAD
Click vào Visibility Parameter sau đó click chọn một điểm bất kì trên CAD để đặt vị trí cố định cho biến Visibility.
Bước 4: Kích đúp vào biến Visibility vừa đặt, chọn Rename để đổi nội dung thành Ngang

Bước 5: Chọn New để tạo lớp block mới với tên Dọc kèm cài đặt như ảnh hướng dẫn sau:
.png)
Tùy chọn Hide all existing objects in new states thay vì mặc định là Leave visibility of existing objects unchanged in new srate
Lý do: Tại khung nhìn của lớp block Dọc sẽ ẩn toàn bộ đối tượng ở khung nhìn của lớp block Ngang đi.
Nhấn Ok để kết thúc bước này.
Bước 6: Nhấn Ctrl + V để post ký hiệu mặt cắt dọc đã copy trước đó ở bước 3. Lưu ý: Bước này bạn có thể ngồi vẽ thay vì Ctrl+V cũng vẫn OK.
Tiến hành di chuyển mặt cắt dọc về tọa độ (0,0), ở đây trung điểm của đường nối 2 biểu tượng ký hiệu mặt cắt nằm tại tọa độ (0,0). Mục đích để khi thay đổi giữa block Dọc và block Ngang thì 2 lớp block này vẫn cùng vị trí gốc xoay.
Bước 7: Lưu block lại và cảm nhận kết quả đạt được.

Từ ví dụ này các bạn có thể tạo được rất nhiều block hữu dụng khác như block Cao độ:

Cùng rất rất nhiều block hữu dụng khác nữa mà mình gửi tằng kèm các bạn sau bài viết này:
.png)
3. Tạo block động cửa trên bản vẽ mặt bằng kiến trúc.
Giả sử chúng ta cần tạo một block động cửa đi có thể thay đổi kích thước bề rộng theo nấc định sẵn: 750; 800; 900; 1000; 1100; 1200; 1500.
Bước 1: Vẽ sẵn cửa đi 1 cánh với kích thước bất kỳ.
Bước 2: Đóng block cửa lại bằng lệnh B. N
Bước 3: Mở block ra để sửa:
- Click chọn Linear Parameter biểu tượng giống Dimensions;
- Click chọn 2 điểm đầu và cuối của cửa giống như việc bạn đo kích thước (Lưu ý chọn điểm đầu bên trái, điểm cuối bên phải), sau đó đặt biến Distance ra ví trí bất kỳ:

Bước 4: Sang thẻ Actions:
- Chọn Scale Action;
- Click vào biến Distance;
- Quét chọn toàn bộ đối tượng;
- Đặt hiệu ứng Scale ra vị trí bất kỳ.
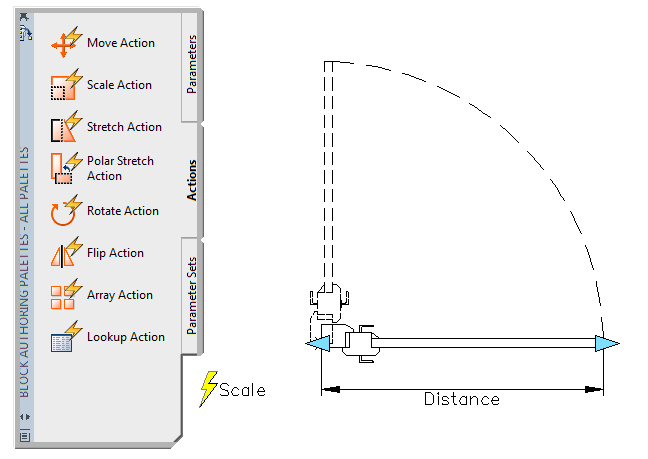
Bước 5: Quét chọn biến Distance và bật hộp thoại Properties (Ctrl+1)/ Tìm đến thẻ Value/Click vào None chọn List
Bước 6: Sau khi chọn List ở bước 5 các ban để ý thấy nút ký hiệu dấu 3 chấm có thể click được tại tùy chọn Dist value list:
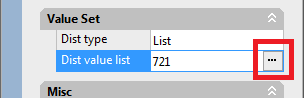
Click vào nút này và nhập các thông số bề rộng cửa: 750; 800; 900; 1000; 1100; 1200; 1500. Lưu ý xóa bề rộng có sẵn đi, ví dụ ở đây là 721:
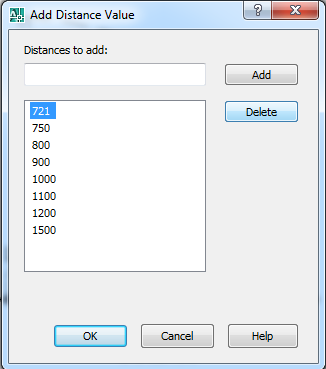
Nhấp OK để kết thúc
Lưu block lại và cảm nhận sức mạnh của block động trong AutoCAD.
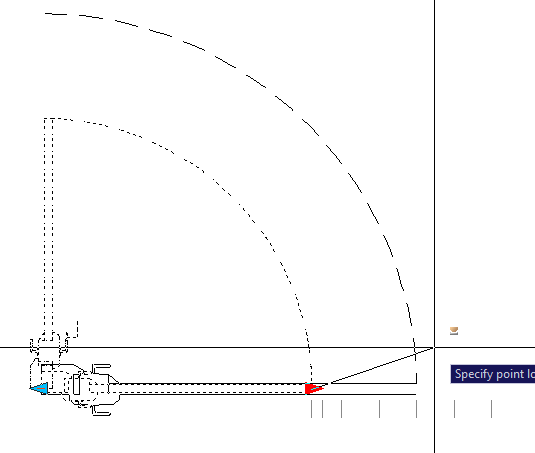
Chỉ với vài thao tác đơn giản thì việc tạo Block trong AutoCAAD đã được hoàn tất. Hy vọng bài viết này sẽ giúp ích cho các bạn. Chúc các bạn thực hiện thao tác thành công!
Tham khảo thêm
- docx Hướng dẫn chuyển đổi Autocad 2D thành 3D
- docx Cách để hide (ẩn) và Isolate (cô lập) các đối tượng được chọn trong Autocad
- doc Lệnh ZOOM, PAN trong Autocad




