Hướng dẫn sửa lỗi mất kết nối trên đồng hồ và khắc phục lỗi Wifi trên Apple Watch
Làm sao để sửa lỗi mất kết nối trên đồng hồ và khắc phục lỗi Wifi trên Apple Watch. Hãy đọc bài viết dưới đây do eLib biên soạn để tìm cho mình câu trả lời chính xác nhất!
Mục lục nội dung
1. Điều gì sẽ xảy ra với phiên bản watchOS 7
2. Cách khắc phục thông báo ghép nối không thành công?
2.2. Chu kỳ năng lượng của các thiết bị
2.3. Đồng hồ của bạn có ở chế độ ghép nối không?
2.4. Đặt lại cài đặt mạng iPhone của bạn
2.5. Đặt lại Apple Watch của bạn
3. Khắc phục lỗi Apple Watch không kết nối được Wifi
3.1. Không kích hoạt chế độ máy bay

Hướng dẫn sửa lỗi mất kết nối trên đồng hồ và khắc phục lỗi Wifi trên Apple Watch
1. Điều gì sẽ xảy ra với phiên bản watchOS 7
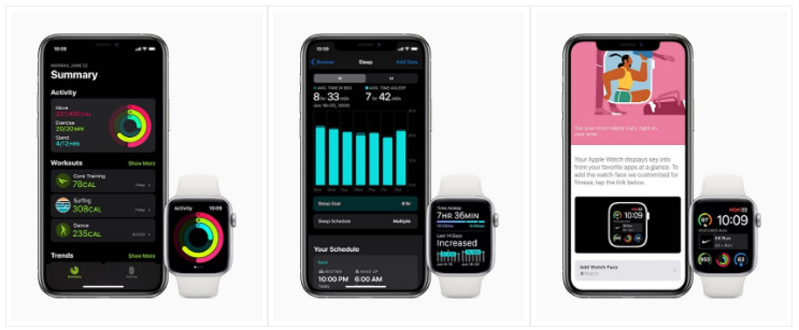
Phiên bản watchOS 7 Apple Watch
Tại tất cả sự kiện WWDC 2020, Apple luôn dành một tình yêu to lớn cho Apple Watch, sản phẩm luôn mang đến một số tính năng mới, để cải thiện cuộc sống hàng ngày của người trải nghiệm.
Mặt đồng hồ mới: Ba mặt đồng hồ mới sắp ra mắt bao gồm: Chronograph Pro mới, mặt đồng hồ Photos và các tùy chọn X-Large.
Nhiều biến chứng: Lần đầu tiên, người dùng watchOS 7 có thể sử dụng nhiều biến chứng từ cùng một ứng dụng. Nhiệt độ ở một phức tạp, cùng với mức độ ẩm ở một phức tạp khác.
Watch Face Sharing: Mặc dù không cung cấp mặt đồng hồ của bên thứ ba, watchOS 7 mang đến khả năng chia sẻ khuôn mặt. Chúng có thể được hiển thị trên web và bạn có thể nhấn vào một nút để hiển thị nó trên đồng hồ của bạn. Apple thậm chí sẽ có một trang dành riêng để kiểm tra các gương mặt mới.
Theo dõi giấc ngủ tích hợp: Tính năng theo dõi giấc ngủ cuối cùng cũng chính thức xuất hiện trên Apple Watch. Ngày được hiển thị trên cả iPhone và Đồng hồ của bạn và Chế độ Không làm phiền sẽ tự động được kích hoạt sau khi đặt Mục tiêu và Lịch trình cho giấc ngủ của bạn.
Hỗ trợ phím tắt: Các phím tắt hiện có thể được thêm và kích hoạt từ cổ tay của bạn. Và phần tốt nhất là ứng dụng Phím tắt trên iPhone của bạn thậm chí không cần phải mở.
Ứng dụng Thể dục mới và cải tiến: Trang tổng quan hoàn toàn mới nêu bật những thay đổi đối với ứng dụng Thể dục với watchOS 7 và iOS 14. Thông tin về hoạt động và tập luyện của bạn được cô đọng và hiển thị nổi bật.
Phiên bản nâng cấp watchOS 7 có vẻ giống như một bản cập nhật gia tăng, nhưng đó là một trong những bản cập nhật đầy đủ tính năng. Hỗ trợ phím tắt, cùng với Theo dõi giấc ngủ tích hợp chắc chắn là những yếu tố thay đổi cuộc chơi.
Chúng tôi cũng rất vui khi thấy tất cả điều này phát huy tác dụng như thế nào đối với một số phần cứng mới tiềm năng. Chỉ có thời gian mới trả lời được, nhưng có vẻ như Apple sẽ thắt chặt vòng vây của mình trên thị trường đồng hồ thông minh.
2. Thông báo ghép nối không thành công xuất hiện? Làm thế nào để khắc phục
Đồng hồ Apple Watch là tuyệt vời như nó không hoàn hảo 100% và có những vấn đề theo thời gian sử dụng. Một vấn đề tiếp tục xuất hiện phải làm khi bạn thông báo "Ghép nối không thành công". Điều này xuất hiện trên iPhone hoặc Đồng hồ của bạn và bạn có thể thực hiện một số bước khác nhau để thử và đưa mọi thứ trở lại bình thường.
2.1. Kiểm tra kỹ các kết nối
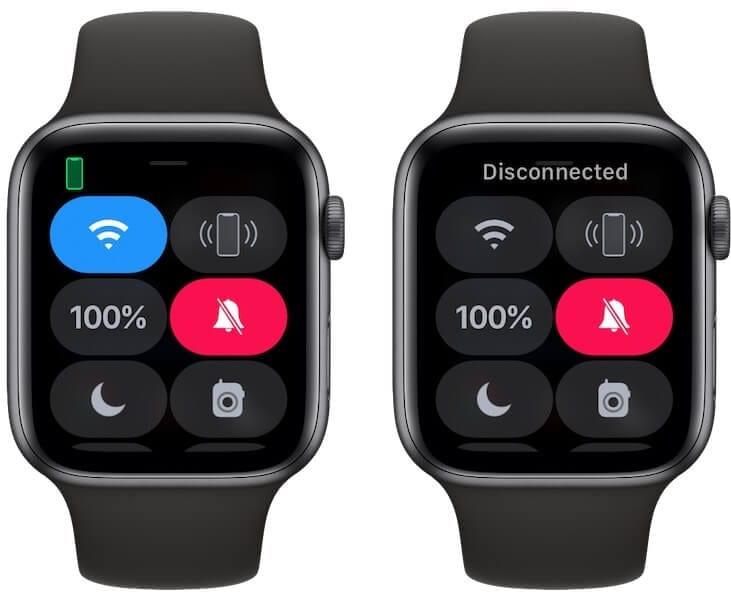
Kiểm tra kỹ các kết nối
Giống như trường hợp của nhiều phụ kiện công nghệ khác, Apple Watch kết nối với iPhone của bạn qua Bluetooth. Nhưng đôi khi, Wi-Fi và Bluetooth đã bị tắt trên iPhone của bạn, điều này sẽ khiến thông báo Ghép nối không thành công xuất hiện.
Để kiểm tra điều này, bạn có thể vuốt xuống từ góc trên cùng bên phải của iPhone. Đảm bảo rằng các biểu tượng Wi-Fi và Bluetooth được đánh dấu, cho biết rằng chúng đã được bật.
Bạn cũng có thể kiểm tra kỹ các kết nối từ ứng dụng Cài đặt. Chỉ cần mở ứng dụng Cài đặt và xem phần Wi-Fi và Bluetooth. Nếu chúng được bật, bạn sẽ thấy điều đó từ menu chính mà không cần phải vào bất kỳ màn hình nào khác.
2.2. Chu kỳ năng lượng của các thiết bị
Đôi khi có một số kết nối mạng cần được xử lý làm mới, chỉ cần tắt và bật lại và cần thực hiện việc này cho cả iPhone và Đồng hồ thông minh. Dưới đây là cách cấp nguồn cho các thiết bị của bạn:
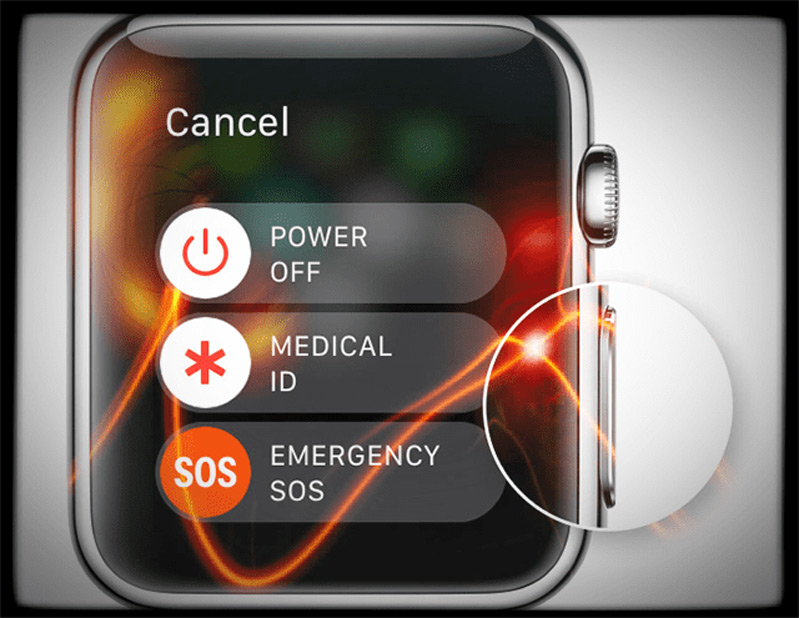
Chu kỳ năng lượng của các thiết bị
Khởi động lại Đồng hồ của bạn:
-
Nhấn và giữ nút Bên cho đến khi thanh trượt xuất hiện.
-
Trượt thanh trượt Tắt nguồn sang vị trí Tắt.
-
Sau khi Đồng hồ của bạn tắt, hãy nhấn và giữ nút Bên cho đến khi bạn nhìn thấy logo Apple.
Khởi động lại iPhone của bạn:
-
Nhấn và giữ nút Bên cùng với nút Tăng hoặc Giảm âm lượng cho đến khi thanh trượt xuất hiện.
-
Trượt thanh trượt Tắt nguồn sang vị trí Tắt.
-
Sau khi iPhone của bạn tắt, hãy nhấn và giữ nút Bên cho đến khi bạn nhìn thấy logo Apple.
2.3. Đồng hồ của bạn có ở chế độ ghép nối không?
Khi cố gắng ghép nối Apple Watch với iPhone, điều quan trọng là màn hình thiết lập đang được hiển thị. Màn hình này yêu cầu bạn đưa iPhone và Apple Watch lại gần nhau hơn.
Theo kinh nghiệm của mình, chúng tôi nhận thấy rằng việc đặt Đồng hồ và iPhone cạnh nhau trên bàn làm việc sẽ khắc phục được sự cố này. Đôi khi, có sự can thiệp cản trở và điều này có thể gây ra sự cố trong quá trình thiết lập.
Kiểm tra các bản cập nhật phần mềm
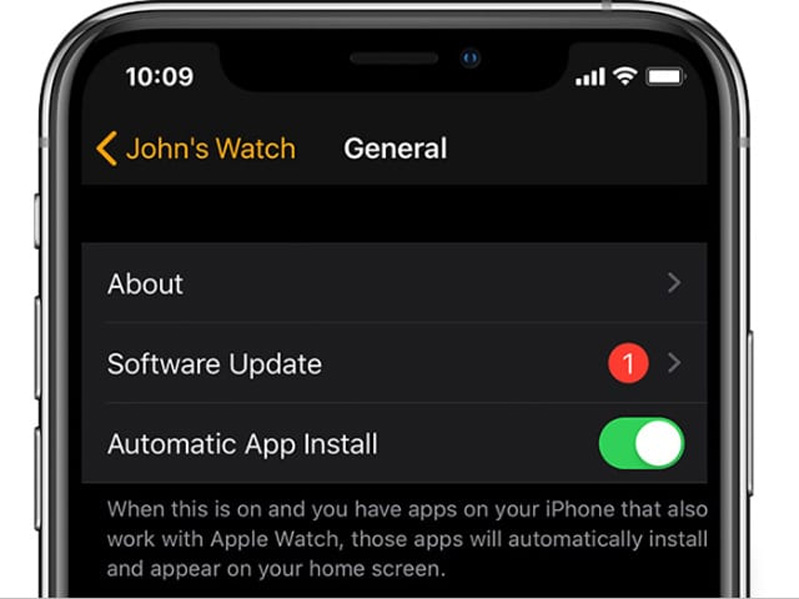
Kiểm tra các bản cập nhật phần mềm
Apple đã đẩy khá nhiều bản phát hành gia tăng hoặc điểm cho Đồng hồ và iPhone vào cuối năm nay. Có một số lỗi kéo dài từ việc phát hành iOS 13 vẫn đang tàn phá. Nếu bạn đang cố gắng ghép nối các thiết bị của mình, hãy đảm bảo rằng chúng đang chạy phần mềm tương thích mới nhất. Trong một số trường hợp, iPhone của bạn có thể ổn nhưng Đồng hồ của bạn lại bị tụt lại phía sau hoặc ngược lại.
Từ Apple Watch:
-
Mở ứng dụng Cài đặt trên Đồng hồ của bạn.
-
Nhấn vào Chung.
-
Cuộn xuống và chọn Cập nhật phần mềm.
Từ iPhone:
-
Mở ứng dụng Cài đặt trên iPhone của bạn.
-
Nhấn vào Chung.
-
Chọn Cập nhật phần mềm.
2.4. Đặt lại cài đặt mạng iPhone của bạn
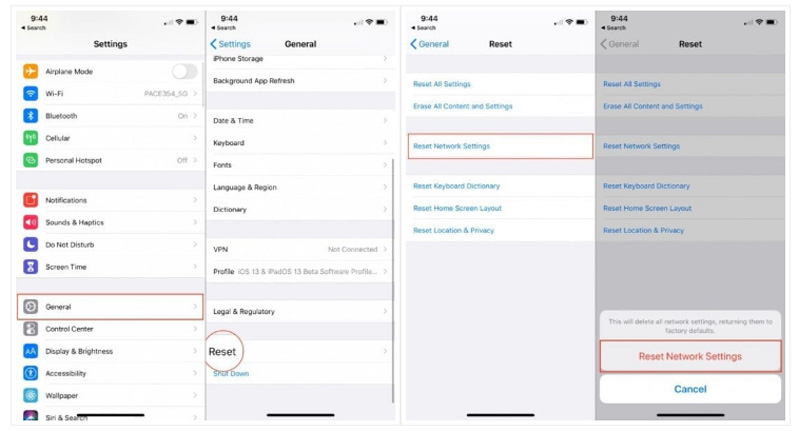
Đặt lại cài đặt mạng iPhone của bạn
Mặc dù modem và cảm biến trong iPhone là hàng đầu nhưng các vấn đề về mạng có thể xảy ra. Vì vậy, bạn sẽ muốn thực hiện và đặt lại cài đặt mạng của mình.
- Mở ứng dụng Cài đặt trên iPhone của bạn.
- Nhấn vào Chung.
- Cuộn xuống và chọn Đặt lại.
- Nhấn vào Đặt lại cài đặt mạng.
- Nhập mật mã của bạn.
Đặt lại cài đặt mạng sẽ không xóa bất kỳ ứng dụng hoặc dữ liệu nào khỏi thiết bị của bạn. Thay vào đó, bạn sẽ phải kết nối lại với mạng Wi-Fi của mình, cùng với bất kỳ thiết bị Bluetooth nào đã kết nối trước đó.
2.5. Đặt lại Apple Watch của bạn
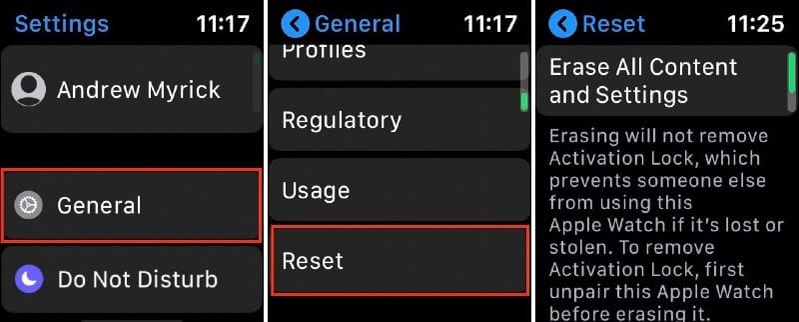
Đặt lại Apple Watch của bạn
Tùy chọn cuối cùng mà bạn muốn thực hiện nếu bạn vẫn không thể ghép nối Đồng hồ của mình là đặt lại nó. Quay lại cài đặt gốc giúp bắt đầu quá trình mới. Và nó sẽ loại bỏ mọi dữ liệu còn sót lại có thể đã được chuyển trước khi quá trình không thành công.
- Mở ứng dụng Cài đặt trên Apple Watch của bạn.
- Nhấn vào Chung.
- Cuộn xuống và nhấn vào Đặt lại.
- Chọn Xóa tất cả nội dung và cài đặt.
- Nhập mật mã của bạn, nếu được nhắc.
- Nhấn vào Xóa tất cả.
3. Khắc phục lỗi Apple Watch không kết nối được Wifi
3.1. Chắc chắn rằng bạn đang không kích hoạt chế độ máy bay

Apple Watch Not Connecting to Wi-Fi
Mở điện thoại, vào phần Watch App, chọn My Watch (tab) > General > Airplane Mode – tắt Mirror iPhone.
3.2. Sử dụng đường truyền phù hợp cho Apple Watch
Theo như hướng dẫn của Apple, Apple Watch của bạn chỉ có thể kết nối với đường truyền Wifi đáp ứng đủ các tiêu chí sau:
- iPhone đang truy cập mạng Wifi trong khi kết nối với Apple Watch thông qua Bluetooth.
- Wifi: 802.11b/g/n 2.4GHz
Ví dụ, Apple Watch của bạn sẽ không kết nối với mạng Wifi 5GHz hoặc các đường truyền công cộng không đảm bảo tính bảo mật. Hãy đảm bảo rằng bạn nhớ rõ những tiêu chí trên và đang cố truy cập một mạng Wifi tương thích.

Apple Watch Wi-Fi Connection Issues
Trước khi tiếp tục làm theo các bước dưới đây, hãy ghi nhớ những điều sau:
- Tên mạng Wifi
- Loại mã hóa của Wifi
- Mật khẩu Wifi
- Apple Watch đã được sạc
3.3. Các bước khắc phục lỗi kết nối Wifi cho Apple Watch

Bước 1: Mở iPhone, chọn Settings > Wifi.
Bước 2: Nhấn vào biểu tượng chữ “i” ở góc của phần truy cập Wifi.
Bước 3: Sau khi iPhone chuyển sang màn hình mới, chọn “Forget this Network”. Hãy đợi một lúc.
Bước 4: Chọn Settings > Wifi. Vô hiệu hóa (disable) và kích hoạt lại (enable) Wifi trên iPhone.
Bước 5: Kết nối lại iPhone với đường truyền Wifi 2.4GHz. Nhập thông tin xác thực khi được yêu cầu.
Bước 6: Sau khi iPhone đã kết nối lại với Wifi, hãy đợi một lúc trong khi thông tin đang được chia sẻ sang Apple Watch
Bước 7: Kiểm tra khả năng kết nối với đường truyền của Apple Watch bằng cách bật chế độ máy bay trên iPhone (Settings > Airplane Mode)
Bước 8: Mở Apple Watch, vuốt lên và chọn Control Centre. Apple Watch sẽ hiển thị Connected cùng với một biểu tượng màu xanh để thông báo rằng Wifi đã được kết nối. Vuốt xuống và quay trở lại màn hình chính của đồng hồ.
Bước 9: Tắt chế độ máy bay trên iPhone sau khi hoàn tất.
Như vậy bài viết đã Hướng dẫn sửa lỗi mất kết nối trên đồng hồ thông minh Apple Watch. Chỉ cần vài thao tác đơn giản, bạn đã có thế sửa lỗi mất kết nối một cách nhanh chóng rồi. Chúc bạn thực hiện thao tác thành công!




